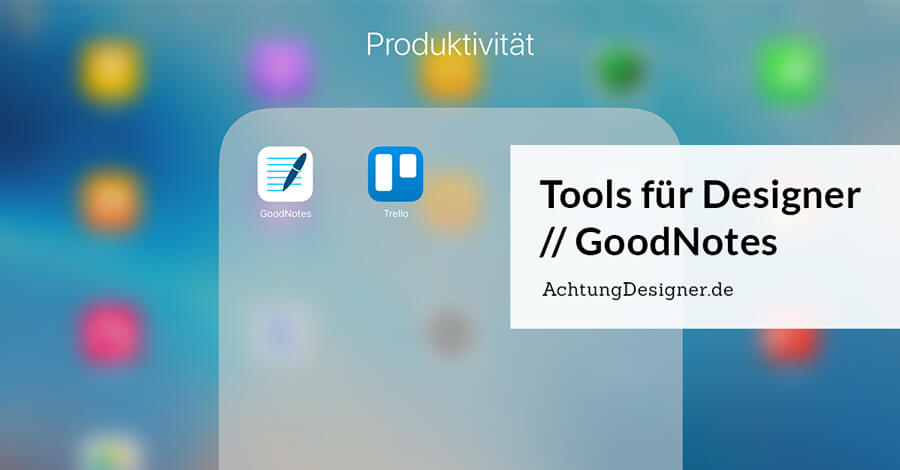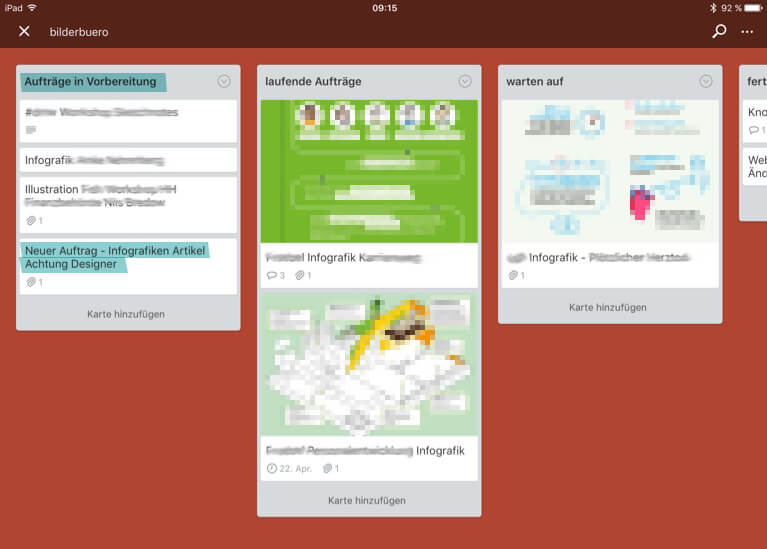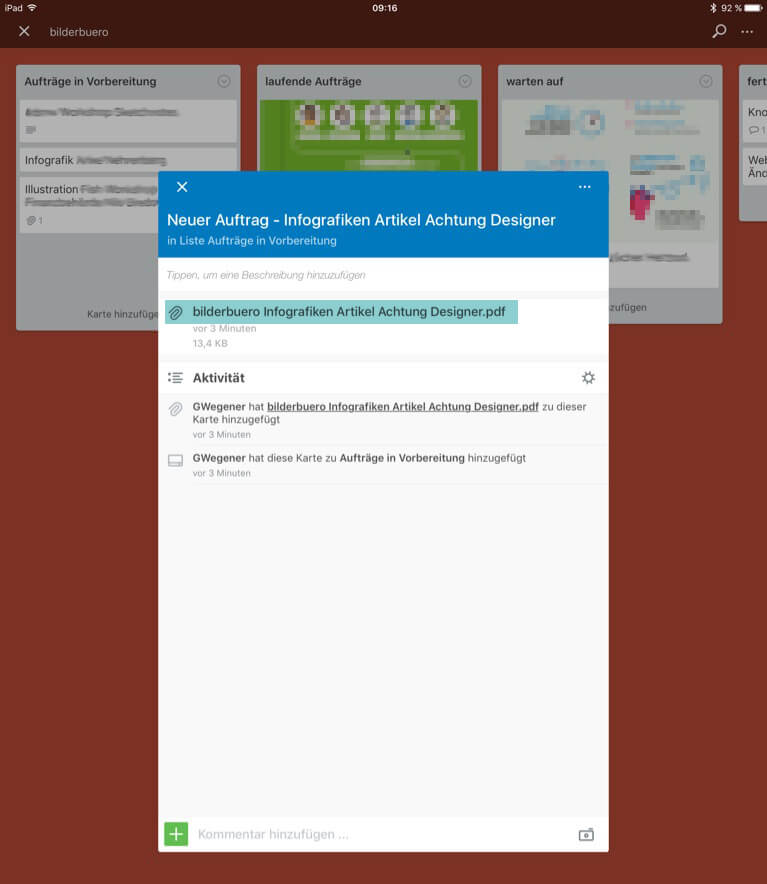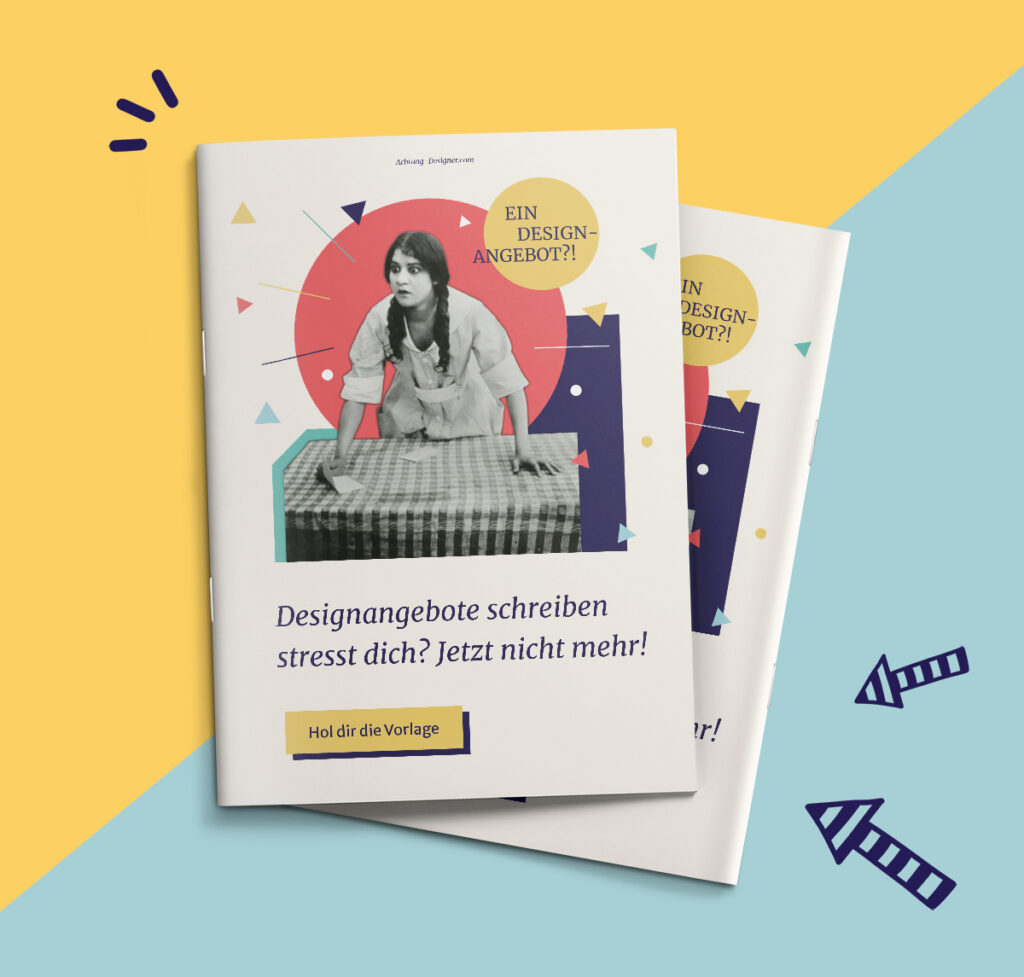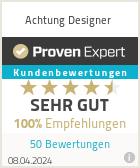Inhalt:
ToggleEin Kunde ruft an und will spontan seinen Auftrag besprechen. Schnell greifst du dir den ersten Zettel, den du findest (gerne die Rückseite einer alten Skizze) und schreibst die nötigsten Eckdaten mit. Das Ergebnis ist dann in den meisten Fällen ein unleserliches, dafür aber vielseitiges Zettelchaos mit Pfeilen, Verweisen und wilden Unterstreichungen. Oder kurz gesagt: Das Ergebnis ist … ausbaufähig.
So zumindest hab ich das immer gemacht.
Und weil ich es leid war, ständig die richtigen Zettel zu suchen und auch nicht der Typ bin, der immer alles im Nachgang sauber abtippt, brauche ich eine bessere Lösung. Aber bitte eine Lösung, die praktisch ist, keine großen Investitionen verlangt und sich (fast) nahtlos in meinen bestehenden Arbeitsalltag einfügt.
Mit „GoodNotes“ kommt mehr Ordnung in meine Aufträge
Also hab ich mich auf die Suche nach einem digitalen Notizbuch im weitesten Sinne gemacht, in dem ich meine Notizen festhalten kann. Mein iPad hab ich eh immer auf dem Schreibtisch griffbereit, weil ich meine Skizzen und Vorzeichnungen mit Procreate oder Paper53 mache. Außerdem war es mir wichtig, dass ich die fertigen Mitschriften später gut in Trello einfügen und zuordnen kann. Wie ich meine Aufträge mit Trello verwalte, habe ich hier schon mal ausführlich beschrieben.
Das Ergebnis meiner Suche ist die App GoodNotes. Mit GoodNotes kannst du sehr schön und klar handschriftliche Notizen machen, kleinere Dinge skizzieren und wichtige Details highlighten. Außerdem kannst du PDFs, die du von deinen Auftraggebern bekommst, gut und schnell bearbeiten, was praktisch ist, finde ich. Zum wirklichen Skizzieren nutze ich GoodNotes nicht, da sind Procreate oder Paper53 sehr viel besser geeignet. GoodNotes kostet 7,99 $ und ist für das iPad oder das iPhone erhältlich.
So nutze ich GoodNotes
Wenn du GoodNotes öffnest, kannst du auf eine Vielzahl von vorgefertigten linierten, karierten, gepunkteten oder blanko Seiten zugreifen. Ich möchte aber auf den ersten Blick sehen können, ob die Notiz zu „Achtung Designer“ oder zum „bilderbuero“ gehört. Darum hab ich mir eine eigene ganz simple Vorlage mit Logo gemacht und die in Good Notes hinterlegt.
Mit dem Apple Pencil schreibst du in GoodNotes so einfach und selbstverständlich, wie auf Papier. Das Schriftbild ist klar und gut lesbar. Sieht man mal von meiner krakeligen Handschrift ab, die aber auch auf Papier nicht besser ist. 😉
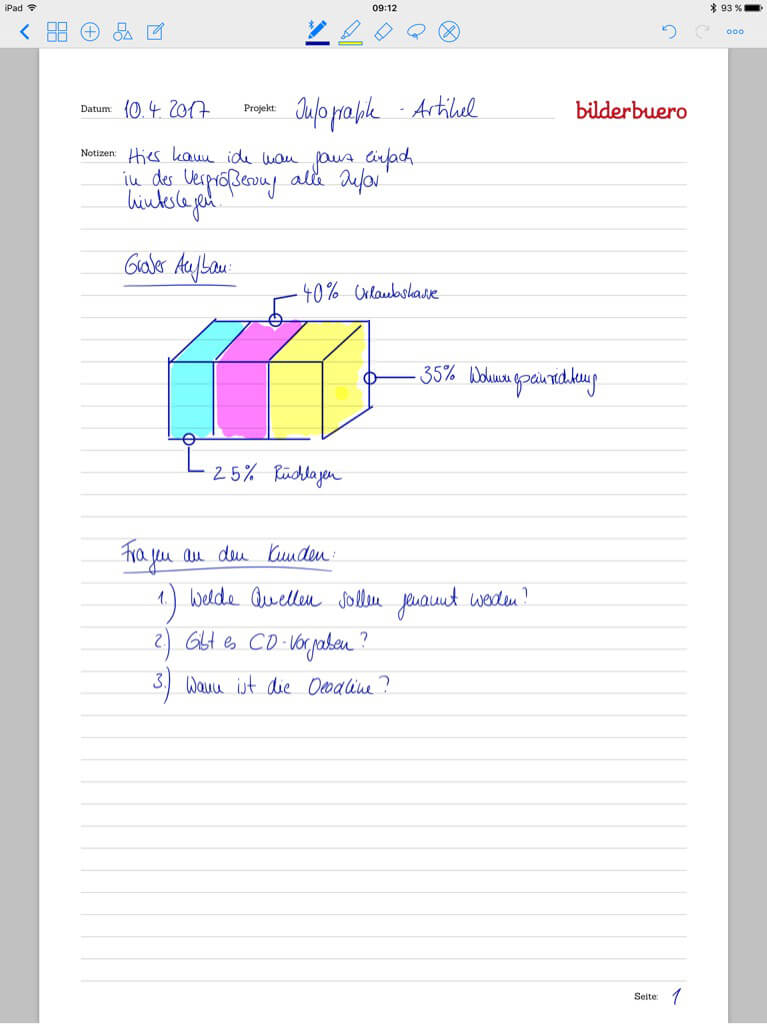
Mit der Objektzeichenfunktion und den Textmarkern kannst du dir auch schnelle Skizzen machen und wichtige Punkte markieren.
Für Korrekturen oder aber auch, um deine handschriftlichen Texte in maschinengeschriebene Texte zu konvertieren, kannst du das Lasso-Werkzeug nutzen. Einfach den gewünschten Text umranden und die passende Funktion auswählen.
GoodNotes hat auch eine Vergrößerungsfunktion, bei der sich ein zweites Fenster mit einem Detailausschnitt öffnet. Ich persönlich nutze dieses aber nicht, sondern vergrößere mir einfach den Ausschnitt, indem ich in die Notiz reinzoome. Das mach ich in allen Programmen so und es funktioniert super.
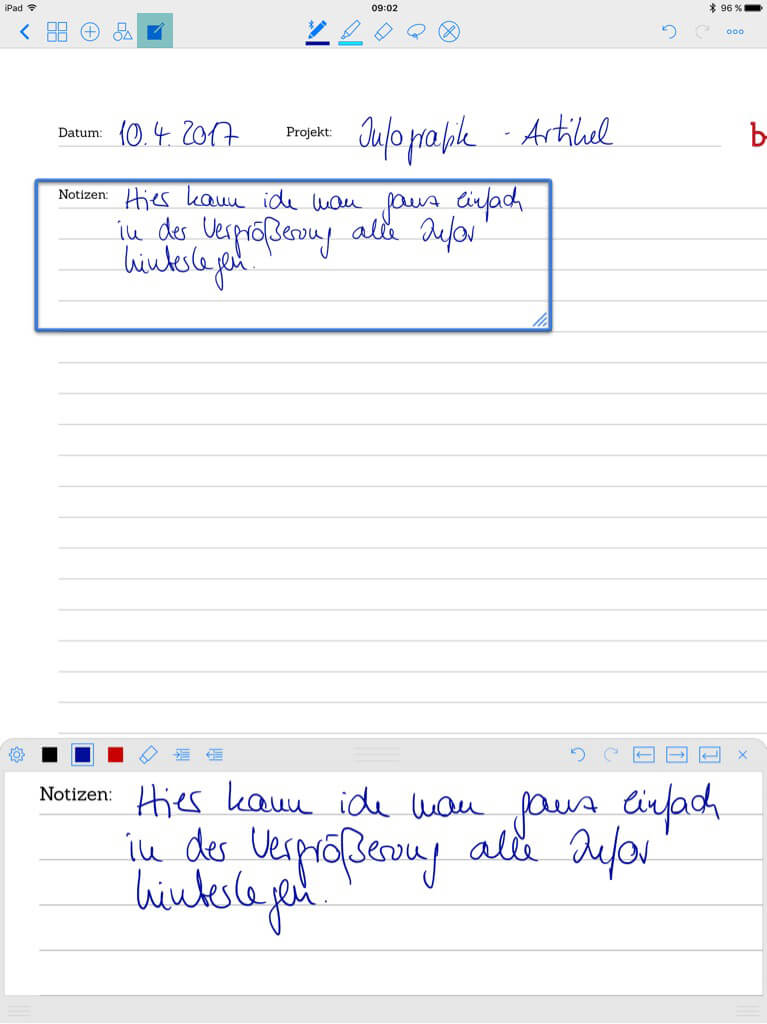
Es gibt auch eine Lupen-Funktion, mit der du Ausschnitte vergrößern kannst.
Notizen von GoodNotes nach Trello exportieren
Jetzt unterscheidet digitale Notizen noch nicht viel von den normalen Zetteln – bis auf das Medium natürlich. Um einen echten Vorteil zu haben, muss ich meine Notizen nach Trello bekommen, wo ich alle meine Aufträge verwalte. Und hier zeigt sich, warum GoodNotes so praktisch für mich ist.
Das kannst du ganz einfach über die Einstellungen rechts oben. Hier wählst du dann > Exportieren > nach > Externe App aus und bekommst eine Auswahl an verschiedenen Tools, die du nun als Ziel auswählen kannst.
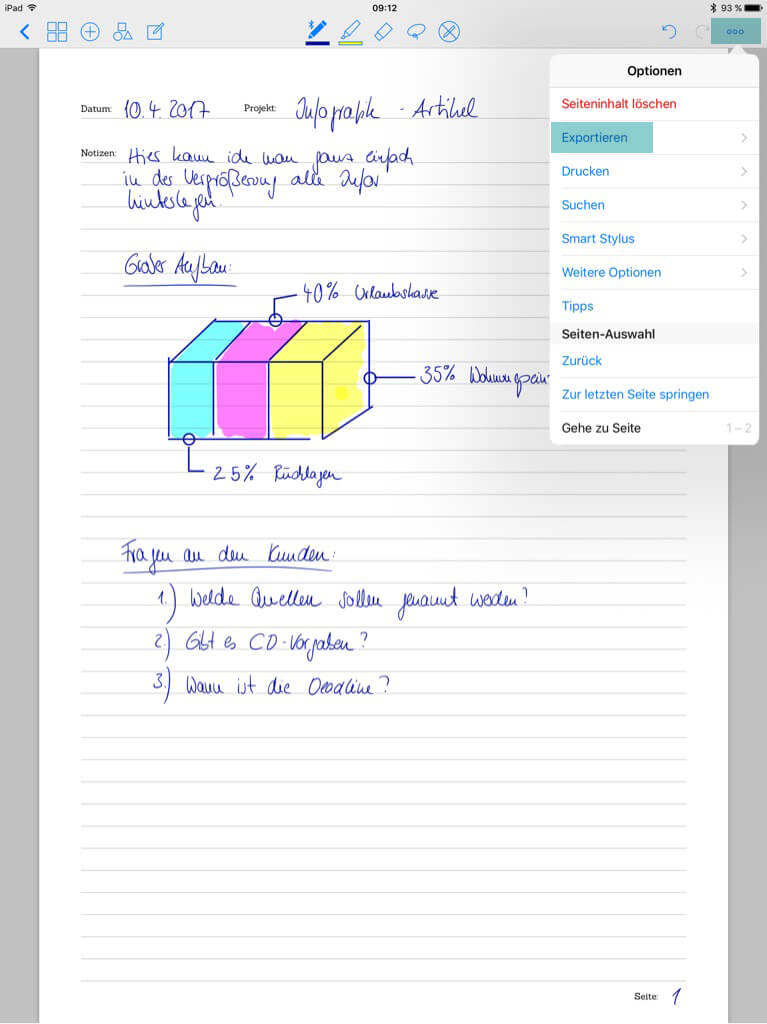
Praktisch wird GoodNotes durch das Exportieren deiner Mitschriften.
Ich organisiere mir meine Aufträge nach dem Status, in dem sich der Job gerade befindet. Darum finde ich es sehr praktisch, dass ich direkt schon in GoodNotes das passende Trello-Board und auch die richtige Liste auswählen kann. Den Namen für die neue Karte vergebe ich einfach frei, so das es für mich leicht ist die Notizen zuzuordnen. In diesem Fall wähle ich das Board von meinem „bilderbuero“ aus und daraus die Liste „Aufträge in Vorbereitung“. Als Name wähle ich jetzt mal „Neuer Auftrag – Infografiken Artikel Achtung Designer“.
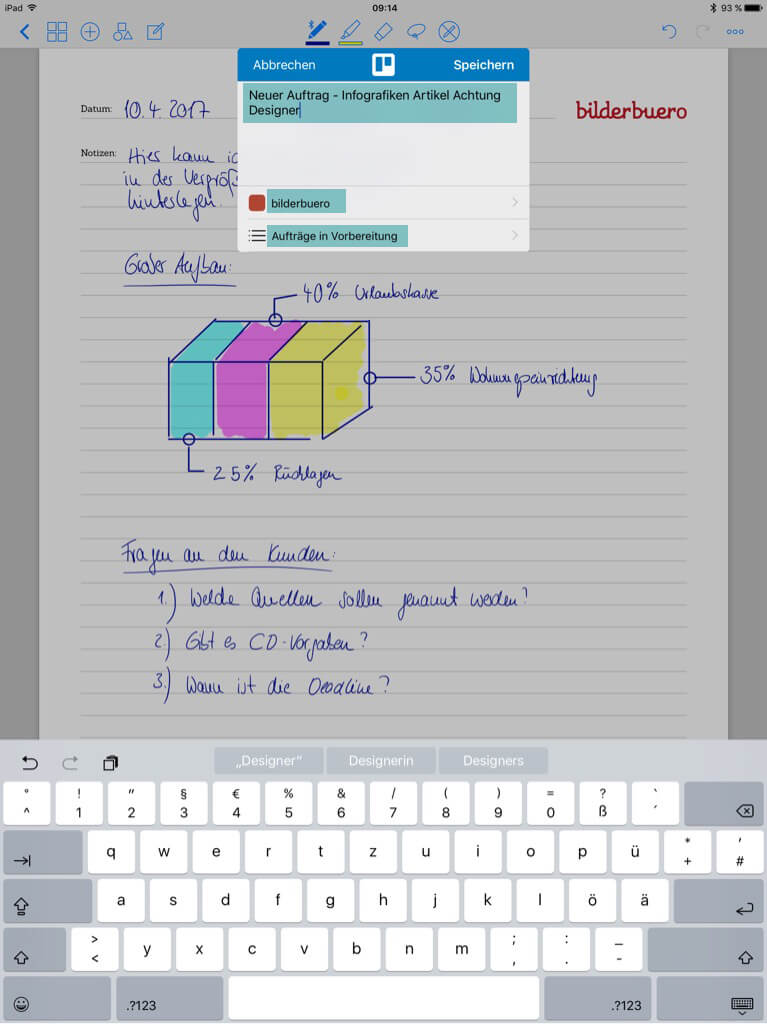
Wenn du nach Trello exportierst, kannst du dort deine Mitschrift direkt einem Board und einer Liste zuweisen.
Und wie sieht das dann in Trello aus?
Öffne ich nun mein Trello und gucke in mein bilderbuero-Board, dann finde ich hier eine neue Karte mit dem Namen „Neuer Auftrag – Infografiken Artikel Achtung Designer“.
Statt der rumfliegenden Zettel, liegt nun ein PDF im richtigen Ordner, auf das ich von überall aus zugreifen kann. Ich habe also alle Informationen für jeden Auftrag an einem Ort gesammelt.
Und was mir persönlich wichtig ist, ich muss dafür nicht zusätzlich Handgeschriebenes abschreiben, scannen, extra hochladen oder habe sonst wie zusätzliche Arbeit. Mir gefällt, dass die beiden Anwendungen so harmonisch miteinander arbeiten. Ich brauche weniger Energie für Dinge, die mich nerven und habe mehr Zeit zur Verfügung, um kreativ zu sein.
Wie ist deine Erfahrung mit Anwendungen die ineinandergreifen?
Welche Arbeitsschritte hast du automatisiert oder zumindest „geschmeidiger“ gemacht? Ich freue mich auf deine Tipps!
Der Artikel wurde zuletzt im April 2017 aktualisiert.
Fotocredit Titelbild: Gudrun Wegener